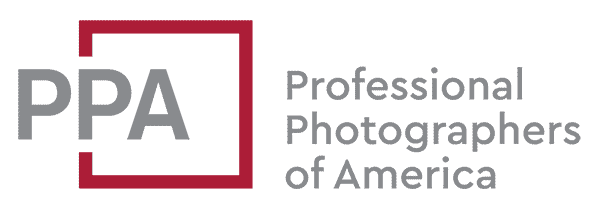Firmware is code that tells the camera’s hardware how to function. It’s not something you have to interact with directly, and updating the firmware isn’t something you have to do often. But from time to time Canon comes out with updates that add features, improve compatibility, or fix problems.
Unlike your phone or computer, the EOS 1500D won’t notify you when there’s new firmware available. Instead, you’ll need to manually check from time to time.
The first step is to check the version of firmware running on your camera.
With the camera in P, Tv, Av, or M shooting modes, go to the third Setup tab on the camera’s menu system (Yellow tab with a wrench and three dots). At the bottom of that, the current firmware version that the camera is running is displayed.

Check that against the latest version available on Canon’s website.
If the version on Canon’s website is newer, it’s time to update. Here’s how to do it.
Confusingly, the Canon EOS 1500D goes by several different names.
It’s known as the EOS 1500D in Australia, India, South Asia, and Southeast Asia, the EOS Rebel T7 in the Americas, the Kiss X90 in Japan, and the EOS 2000D in Europe. They refer to the same camera with the same features, specifications, and capabilities (although warranties and battery charger plugs differ).
Methods for Updating Canon 1500D Firmware
There are two main methods for updating the Canon 1500D firmware. They overlap, and the difference between them comes down to the method for copying the new firmware file to the SD card.
I’ve included guides below for both methods.
One is a manual process that uses a memory card reader. The other is using the EOS Utility desktop app. There’s no real advantage of one method over the other–they both ultimately do the same thing. I find the manual method simpler, but it really comes down to personal preference.
Method 1: How to Update Canon EOS 1500D Firmware Manually
This is the manual method. You’ll need a computer and a memory card reader.
Make sure that the battery is charged before you start. This will reduce the risk of the firmware process being interrupted (interrupting the firmware update can brick the camera (i.e., make the camera unresponsive).
- Download the official firmware file from Canon’s website. Choose the latest version, and the variant that matches your computer’s operating system (i.e., Windows or Mac).

2. Insert the memory card into a memory card reader attached to your computer.
3. Extract the file you downloaded from Canon’s website. You’ll see a data file that will be called something along the lines of CCF26110.FIR as well as a folder called update-procedure-pdf.
4. Copy the .FIR file across to the memory card. Make sure it goes into the root directory of the memory card. That is, it should be at the top level–don’t put it in the MISC or DCIM folders.

5. Power off the camera.
6. Turn the camera’s mode dial to P. You can also use Tv, AV, or M. But it has to be on one of those. If the camera is in any of the other shooting modes, you won’t see the full menu system and won’t be able to access the Firmware setting.
7. Insert the memory card into the camera and turn the camera on.
8. On the camera’s menu system, go across to the third wrench tab (yellow, with three dots). Then scroll down to the Firmware Ver. X.X.X line at the bottom. Click on that option.

9. If you’ve correctly copied the firmware file to the memory card, you’ll be prompted to confirm that you want to proceed with the update. But if the camera can’t find the firmware file, you’ll get a message that “Memory card containing firmware is required to update.”
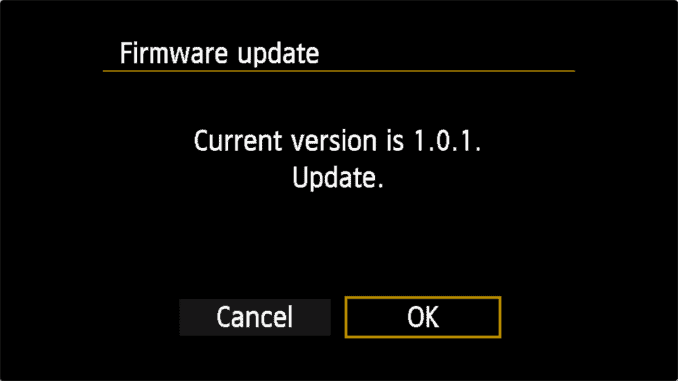
10. Follow the prompts to confirm that you want to update the firmware.

11. Once the process starts, be careful not to interrupt it. Don’t power the camera off or press any buttons. It doesn’t take long–maybe 30 seconds or so–but it’s very important that the update process not be interrupted.

Once the process is complete, you’ll get a confirmation screen.

Method 2: How to Update Canon EOS 1500D Firmware Using EOS Utility Software
The EOS Utility app is desktop software that is compatible with many (but not all) Canon cameras, including the EOS 1500D.
It’s free, and you can download it from here.
For this method, you won’t need a memory card, but you will need a USB cable. The camera doesn’t come with one as standard. What you need is one with a mini-USB connector (Type-B Mini) for the end that goes in the camera.
The second part of this method is the same as the manual method above and is handled entirely on the camera itself. The difference in the methods is only in the first part, in that you can use the EOS Utility app to copy the firmware file to the memory card. (Note: I’m using screenshots from my T7 here, but it’s the same process for the 1500D.)
- Connect the 1500D to your computer using the USB cable, start up the EOS Utility app, and wait for the camera to be detected.
2. In the EOS Utility app, go to Camera Settings.

3. Choose Firmware update.

4. Download the firmware file from Canon’s website and save it on your computer’s hard drive.
5. Follow the prompts to identify the FIR file.

6. Confirm the versions.

7. Click OK.

8. The next steps are all handled on the camera are follow the same process as above. Again, make sure not to interrupt the update process.
FAQs About Updating Canon EOS 1500D Firmware
Where do I find the latest firmware for the Canon EOS 1500D?
You can find the latest firmware for the Canon EOS 1500D on Canon’s website.
More to Check Out
If you enjoyed this, these might also be of interest: