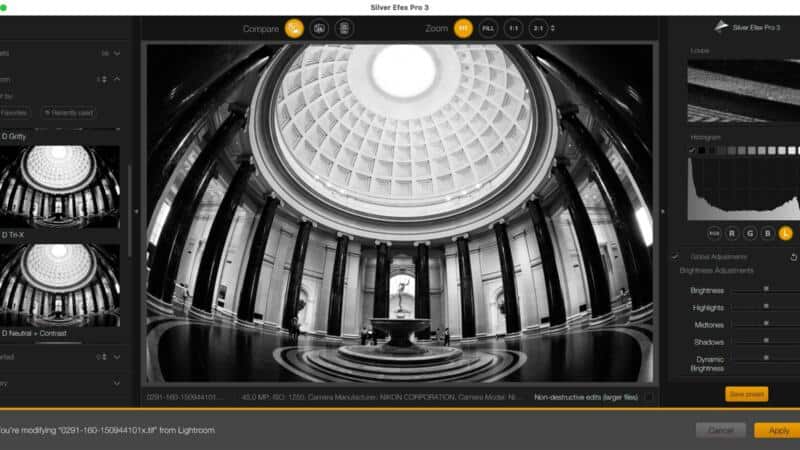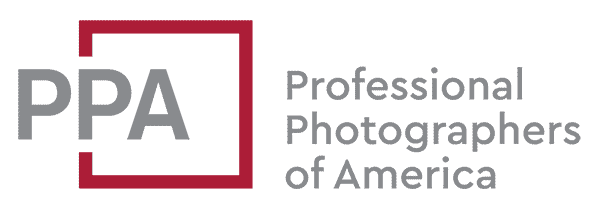The new Nik Collection 4 suite of image editing and enhancement apps is a reasonably large update, and there’s a bunch of new controls and features in a couple of the major components, particularly Silver Efex Pro and Viveza. And I’ve come to rely on Silver Efex as my favorite way to convert to black and white images.
But the update process doesn’t import your old custom presets automatically from Silver Efex Pro 2 to Silver Efex Pro 3 as part of the update process. What if you want to import your old custom presets and continue using those? It’s not particularly intuitive how to carry them over. But here’s what I’ve figured out and what worked for me. It’s not hard, but there’s a bit of a trick to making it work properly.
I’ve been a long-time user of the Nik suite, particularly Color Efex, Silver Efex, and Viveza. This was from back when it was still owned and developed by Nik, before Google bought it and abandoned it, and before DXO rescued it from the pile of abandonware.
And in that time, I’ve refined some custom presets that I’ve come to rely on in my workflow. But when I upgraded to the new Nik Collection 4, those presets didn’t come along for the ride in Silver Efex. Fair enough–the upgrade process warns you it’s going to replace the previous version.
Sure, I could go ahead and recreate them from scratch in the new version, but I’d frankly rather not do that unless I really have to.
But it’s also not clear–at least, it wasn’t to me–how to reimport those old presets into the new version. This isn’t the first time this has happened–DXO didn’t make it easy to import presets from the Google version into the DXO version either. (They’ve since posted this guide for migrating pre-DXO presets into DXO versions of Nik).
So this is how I manually imported those previous custom presets I’d created, bringing them into the new Silver Efex Pro 3 that’s part of the Nik Collection 4 update.
But first, I should mention that this is the process that worked for me on a Mac (macOS Big Sur v. 11.4). I don’t know whether it’ll work on Windows or with your setup. I also don’t know whether DXO will issue an update that will change this process (and hopefully make it less cumbersome). It’s also entirely possible there’s an even better way to do this (specifically, by batch-converting multiple presets at once). But this is what worked for me, and I’m sharing it here in case it helps someone out who finds themselves in the same boat.
Back Up Old Custom Presets
Ideally, you’re reading this before updating to Nik Collection 4. In which case, it’s pretty straightforward to manually back up your old custom presets.
You should find them in these folders. The individual presets themselves have a file extension of “.np”.
- macOS:
/Users/[username]/Library/Preferences/DxO/Silver Efex Pro 2/UserPresets - Windows:
\Users\AppData\Local\DxO\Silver Efex Pro 2\UserPresets
Copy that folder and its contents over to a safe place, such as the Desktop or a temp folder that’s outside of the “Library” or “AppData” hierarchy.
If you’ve already updated to Nik Collection 4, you’re probably still able to do all this. Despite the strong warnings that the old versions of Nik Collection are going to be removed as part of the update process, I found that it didn’t actually remove Silver Efex 2 or its data from my system. So the .np files remained in place even after the update.

Update to Nik Collection 4
Download the current version of Nik Collection 4 from the “My Software” page when you log into your account on the DXO website.
Follow the instructions for the installation. You’ll be warned that the old versions will be removed and replaced.
Open Silver Efex Pro 3
You’ll notice that Silver Efex Pro 3 has a refreshed user interface. The general outlines are familiar with Silver Efex Pro 2: the presets are on the left, the image is in the main panel, and the adjustments are on the right. But there are more presets and more options for fine-tuning adjustments.

Import the Custom Presets
Click on the “Imported” sub-panel at the left.

Click on the small up and down scroll icons in that row.

Then choose Import Preset. It will open a file browser window. Find the Silver Efex Pro 2/UserPresets folder that you backed up in the first step (or, alternatively, you can probably still find them in these folders if the upgrade process didn’t remove Silver Efex Pro 2 (it didn’t for me):
- macOS:
/Users/[username]Library/Preferences/DxO/Silver Efex Pro 2/UserPresets - Windows:
\Users\AppData\Local\DxO\Silver Efex Pro 2\UserPresets
Select the .np preset files. You can select multiple. Then hit the Open button.

You should now see those old custom presets in the Imported subpanel.

Save the Custom Presets
You could be forgiven for thinking that’s all there is to it. And that’s what I thought at first. But when you close Silver Efex Pro 3, those imported presets will disappear. So, if there’s a trick to this whole process, it’s that you need to save these presets again through the new Silver Efex Pro 3 interface. What that does is to convert the preset to a new format and save those custom presets as .json files, which is the file format that Silver Efex Pro 3 uses for its presets.
To do that, apply a custom preset to the image. If you want to tweak it with any of the new sliders, you can. Then click on the Save Preset button at the bottom right.

Give the preset a name to save it. Choose whether to include any control points you’ve added as part of the preset or not.

The preset will now be saved as a .json file under the Silver Efex Pro 3/UserPresets folder alongside the legacy .np versions. And you should be able to access them under the “Custom” subpanel of the presets at the left. You can click on the small star to the left of each to save it as a favorite.
Repeat for each custom preset. I’ve not found a way to convert multiple presets at once (if there is one, please let me know in the comments!).
Things Worth Knowing
Something I’m not wild about with the new version is that each time you open Silver Efex Pro 3, the “All” selection of presets will be selected. I’d much prefer it to remember the last state or, ideally, open to a Favorites filter. It’s annoying–only a minor annoyance, though, to be sure–to have to click on the Custom subpanel each time you open the app. There’s a “use last setting” preference option for the preview mode; there should be an option to automatically go to the favorites filter for the presets, too. (I’m hoping this will be addressed in a future update; at the time I’m writing this, I’m using Silver Efex Pro 3, which is confusingly versioned 5.0.4 x64 (4.0.7).)1
More to Check Out
If you enjoyed this, these might also be of interest:
- Update: I’ve since performed this successfully with Nik Collection 4.3.0 on MacOS Monterey (12.0.1). [↩]