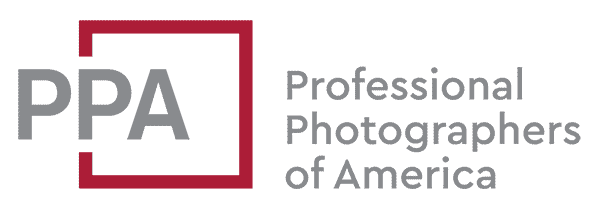Dropbox doesn’t have the bells and whistles of something like Flickr. Then again, it wasn’t built primarily for photos. But over the years, Dropbox’s developers have added a few nice touches for sharing images that now make it one of the easiest, quickest, and most reliable ways to share photos. If you have to get photos to clients or are just sending snapshots to family, it’s a great option.
Sure, you could set up your own FTP server, roll your own cloud service, or use a dedicated photo-sharing site and service. Those will give you more control, including the ability to use your own domain name and branding. But they’re also much more complicated and time-consuming to set up. And complicated means more time and more things that can go wrong.
Dropbox, on the other hand, is drop-dead simple and very reliable. And now that they’ve increased their storage quotas for their Plus and Professional Plans to 2TB and 3TB respectively, it’s a cost-effective way to get plenty of online storage space.
Perhaps even more importantly, it’s also intuitive for the viewer to look at the photos. So you don’t have to send another set of instructions explaining how to work the darn thing.
How to Upload Photos to Dropbox
The most bare-bones way to get images into dropbox is to sign in to Dropbox in a web browser and click on the Upload icon at top right. You don’t need to specify that they’re images–they’re just like any other files. Once it comes to browsing those files, Dropbox automatically determines that they’re images.
But uploading through a web browser is a bit of a chore. There’s a much better option: use the Dropbox app. That runs silently in the background on your computer and automatically syncs your files with the versions online. It’s not perfect–I wish it wasn’t such a CPU hog at times–but the Dropbox app is remarkably reliable and very simple to use.
Once you have the Dropbox app running, anything you save under the Dropbox folder will get uploaded and synced automatically. When it comes to sharing photos quickly and easily, you can put that to good use.
How to Share Images with Dropbox
After saving your images to a folder under the Dropbox directory on your hard drive, there are a few ways you can get the link to send to someone.
The quickest way to share a folder is to go into Finder or Windows Explorer, right-click on the folder name, and then choose Share Dropbox Link. You’ll end up with a long link with randomized numbers and letters that looks a bit like this:
https://www.dropbox.com/sh/nyaotylk7a/AaMIR7fdGa?dl=0
You can also get the share link through a web browser by logging into your Dropbox account and browsing to the folder.

You can then send that link to anyone for them to view the images. You might have to wait for a few minutes while the Dropbox app uploads and syncs the files on the server, but once that’s done, you’re good to go.
By default, anyone with that long, randomized link can access the photos. It’s pretty unlikely that anyone’s going to guess that URL—it’s a security through obscurity model—but if you want something a bit more robust than security through obscurity, there are some things you can do when logging into your account through the web browser.
When you click on the share link icon through a web browser, you get the additional options of password-protecting the folder and adding an expiry date. I find the expiry date to be especially useful for delivering files to clients.

What Image File Formats Does Google Create Previews For?
You don’t need to do anything special to identify the files as images. Dropbox does that automatically and creates preview images. The file formats that Dropbox generates preview images for automatically include the ones in this table. The right column shows the maximum image size that will be processed to generate a preview–files larger than that will be treated as regular files, and no preview will be generated. The third column identified image file formats that will only be previewed in the web browser at dropbox.com and won’t show up in the Dropbox desktop app.
| File type | Size limit | |
|---|---|---|
| .3fr | 200 MB or 50 megapixels | |
| .ai | 256 MB or 50 megapixels | |
| .arw | 200 MB or 50 megapixels | |
| .bmp | 100 MB or 50 megapixels | Web only |
| .cr2 | 200 MB or 50 megapixels | |
| .crw | 200 MB or 50 megapixels | |
| .dcr | 200 MB or 50 megapixels | |
| .dcs | 200 MB or 50 megapixels | Web only |
| .dng | 200 MB or 50 megapixels | |
| .dwg | 100 MB | |
| .erf | 200 MB or 50 megapixels | Web only |
| .gif | 100 MB or 50 megapixels | |
| .heic | 100 MB or 50 megapixels | |
| .jpeg | 100 MB or 50 megapixels | |
| .jpg | 100 MB or 50 megapixels | Web only |
| .kdc | 200 MB or 50 megapixels | |
| .mef | 200 MB or 50 megapixels | Web only |
| .mos | 200 MB or 50 megapixels | |
| .mrw | 200 MB or 50 megapixels | |
| .nef | 200 MB or 50 megapixels | |
| .nrw | 200 MB or 50 megapixels | |
| .orf | 200 MB or 50 megapixels | |
| .pef | 200 MB or 50 megapixels | |
| .png | 100 MB or 50 megapixels | |
| .ppm | 100 MB or 50 megapixels | Web only |
| .psd | 1024 MB or 50 megapixels | |
| .r3d | 200 MB or 50 megapixels | Web only |
| .raf | 200 MB or 50 megapixels | |
| .rw2 | 200 MB or 50 megapixels | |
| .rwl | 200 MB or 50 megapixels | |
| .sr2 | 200 MB or 50 megapixels | |
| .svg | 48 MB or 50 megapixels | |
| .svgz | 48 MB or 50 megapixels | |
| .tif | 200 MB or 50 megapixels | |
| .tiff | 200 MB or 50 megapixels | |
| .wbmp | 100 MB or 50 megapixels | Web only |
| .webp | 100 MB or 50 megapixels | Web only |
| .x3f | 200 MB or 50 megapixels |
In a web browser, your images will show up in a grid of square thumbnails, like this.

Viewing images is intuitive for the user–they just click on an image, and it opens a simple gallery with the larger preview images against a black background (there’s no way to customize the background). Moving through the images is just another click. So there’s not a lot of room for confusion, which is a virtue in itself.

In the bottom right are a few further functions such as downloading that individual image, viewing the original (rather than the rescaled preview version that’s automatically generated), or getting a link for that specific image.
How to Download Multiple Images from Dropbox
There are two main ways that the view can download all of the images in a folder. The first is when viewing the gallery grid in a web browser, there’s a Download button at top right. You can either download as a single Zip file or copy directly to your own Dropbox folder (requires you to be signed in to Dropbox).

There’s also a one-step shortcut. All you do is change the last number in the shared link address. The “dl=0” at the end means “download = no”. Change the “0” to a “1” to change it to “download = yes.” So the viewing version would be:
https://www.dropbox.com/sh/nyahlk7a/AaMIROGa?dl=0
and the downloading version would be:
https://www.dropbox.com/sh/nyahlk7a/AaMIROGa?dl=1
The only thing different is the last digit.
Sending Photos from Lightroom to Dropbox
The easiest way to send photos from Lightroom to Dropbox is simply to export your photos to your Dropbox folder on your computer. Assuming you’re running the Dropbox service on your Mac or PC, the files will then get uploaded automatically.
If you want more control, you can set up a Lightroom Publish Service to a folder on your hard drive. That gives you the benefit of being able to continue to manage the files, including updating them easily. It essentially creates a photostream using Dropbox.
To set this up, in Lightroom’s Library module, go to the left-hand module and scroll down. Under Publish Services, there’s a Hard Drive option. Click on the Set Up link. You’ll then get a configuration screen, like this. For the saving location, just choose a directory under Dropbox. You can also control things like file naming, size, format, and watermarks.

There is a bit of a catch with doing it this way, and that’s that you can’t change the export folder once it’s set up.
The Publish Service gets locked to one specific folder, so it’s not ideal for on-the-fly sending of different batches of images to different people. But you can create multiple instances of the Hard Drive Publish Service. Just right click on the Publish Service and choose “Create Another Publish Service via ‘Hard Drive.'”
Making Dropbox More Powerful
One of the great things about Dropbox is that there are a bunch of third-party add-ons that make it even more powerful. If you wish something about using Dropbox had been automated, there’s a reasonable chance someone has had the same thought and developed an app to take care of it.
Want to drag and drop photos and get a sharing link in one step? Something like Dropzone is there to help.
Wish the photos on your phone could be backed up to Dropbox automatically? The Dropbox team have themselves taken care of this one with the Camera Uploads function.
Dropbox used to have a Carousels function for viewing photos. That has been discontinued and is no longer available.
More to Explore
If you enjoyed this post, you might also find these of interest:
- How to Create a Contact Sheet with Photoshop
- How to Resize Wordpress Thumbnails
- How To Switch Back to Old Facebook from New Facebook in a Web Browser
- How to Merge MP3 and Other Sound Files on Mac
- How to Allow Public Access to an Amazon S3 Bucket & Find S3 URLs
- How to Insert Multiple Images at Once in WordPress Gutenberg Block Editor